Ingin meng-capture screenshot di Linux sekaligus mengeditnya sesuai dengan apa yang kita inginkan? Caranya cukup mudah, gunakan saja aplikasi grafis GNU Image Manipulation Program (GIMP), hasil gambar screenshot yang di capture tersebut bisa kita resize, crop ataupun memberikan efek seperti Blur, Radial dan efek lainnya.
Langkah-langkahnya sebagai berikut :
Untuk menambahkan efek pada gambar tersebut, silakan meng-klik pada menu Filters dan pilih saja sendiri efek-efek yang tersedia disitu.
Selamat mencoba...!!!
Langkah-langkahnya sebagai berikut :
- Buka aplikasi GIMP dari menu: Applications -> Graphic -> GIMP

- Setelah itu klik pada menu: File -> Create -> Screenshot

- Kemudian akan tampil jendela Screenshot seperti pada gambar di bawah ini:

- Carilah objek yang ingin di-capture. Dalam contoh ini objek yang di ambil snapshot-nya adalah menu pada Applications. Gambar akan di-capture otomatis sesuai dengan waktu yang telah di tentukan. Dengan demikian, objek tersebut sudah harus di tampilkan sebelum waktunya selesai.

- Hasil dari objek yang di-capture akan tampil di jendela editor GIMP.

- Sekarang penulis akan meng-crop bagian dari gambar yang diperlukan saja, dalam hal ini menu dari Applications. Dengan cara melakukan seleksi pada bagian gambar yang akan di crop menggunakan tool selection yang dapat dipilih pada menu Toolbox.

- Kemudian dengan menggunakan mouse, klik kiri dan tahan, lalu geser arah seleksi sesuai dengan area yang ingin di-capture.

- Jika hasil seleksinya sudah sesuai dengan apa yang kita harapkan, Crop seleksi pada gambar tersebut dengan meng-klik pada menu Image -> Crop to selection.

- Hasil crop yang dilakukan penulis, tampak seperti pada gambar di bawah ini:

(1)Dalam praktek ini, penulis menggunakan opsi "Take a screenshot of the entire window" dimana pada opsi tersebut area yang di capture mencakup keseluruhan dari jendela Dekstop yang ada. Lalu, (2)masukkan waktu sesuai dengan keinginan anda (dalam hitungan detik) pada kotak Delay, yang tujuannya untuk menentukkan berapa lama screenshot dapat di capture secara otomatis. (3)Setelah itu klik tombol Snap.
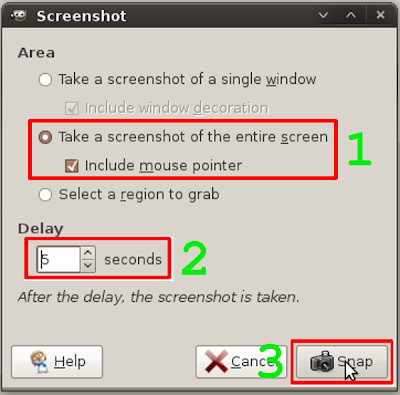
Untuk menambahkan efek pada gambar tersebut, silakan meng-klik pada menu Filters dan pilih saja sendiri efek-efek yang tersedia disitu.
Selamat mencoba...!!!
.png)



0 komentar:
Posting Komentar